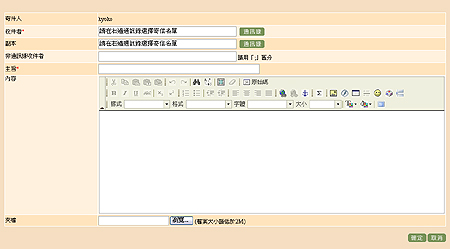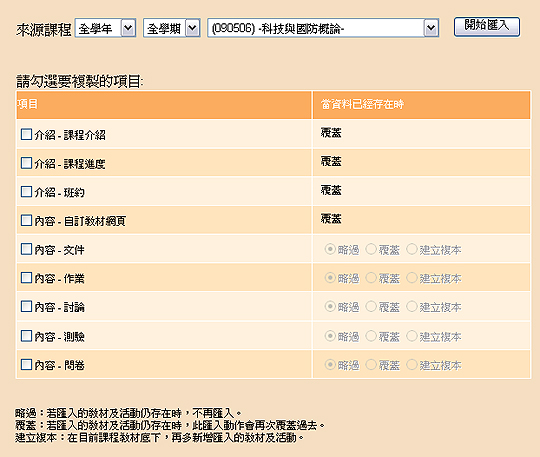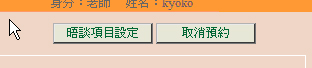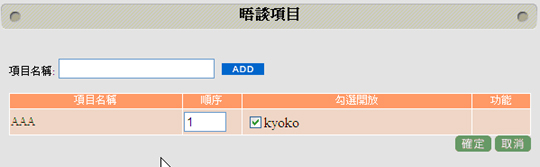這項功能和一般的寄信程式無異。主要是方便你郵寄訊息或連絡系統內的聯絡人(
如:助教或學生 )。 |
||||||||||||||||||||||||||||||
| 點選功能選單:工具 / 審核旁聽申請 可進入審核旁聽列表。所有申請旁聽這門課的申請人都會列表在此,審核方式非常簡單。 當你瀏覽過該申請人的旁聽原由後,可在「選擇」欄位中勾選對象,再按下「通過」或「不通過」的按鈕回應。審理過後的申請件都會移到「旁聽申請紀錄」中。其結果也會傳到學生端的畫面,只要學生上線即可看到申請的結果。旁聽申請方法  |
||||||||||||||||||||||||||||||
| 點選右上角的「旁聽申請紀錄」鍵,即可進入旁聽申請的的歷史列表。 這裡所列表的申請案,包含了「通過」和「不通過」的申請案。在每個通過的申請案的「功能」欄裡,都有個刪除鍵,可按此鍵將「通過」的申請案刪除。 若有申請已評為「未通過」的申請案,有要變更為「通過」的申請案,就只得請原申請人再重新申請一次。  |
||||||||||||||||||||||||||||||
本功能涵蓋可複製的課程範圍包括─該任課老師的當期及所有歷史課程在內。 |
||||||||||||||||||||||||||||||
| 被加入分享者,可以在匯入教材中看到對方的教材,並可將其教材匯入自己的課程。因此老師如果希望同事的教材可以分享給自己使用,就必須請對方把自己加入分享。 點選新增按紐,系統會出現輸入教師的人事代號或姓名的搜尋畫面。 確認輸入的資料無誤後,按下「查詢」鍵,系統會將符合的人事資料列在下方。勾選「選擇」欄位中的核取方塊,按下確定鍵,回應系統的確認訊息後,即完成與指定人的分享程序作業。 如果對方是該系的上課老師或是已被指定分享,系統會在「選擇」欄內顯示「已分享」的訊息,而沒有核取方塊供選取。 適用對象 該校任一科系的任教教師。 |
||||||||||||||||||||||||||||||
| 請至「工具 / 晤談」一項功能中設定供學生選擇的時段。 晤談維護 此頁面可以設定課程內,各教師與助教之晤談預約時段設定。 增加晤談 左側選單為此課程所有教師與助教,先選擇要設定的教師或助教後,再點選下方「增加晤談」鈕,即會新增一筆晤談設定欄位,依需求設定時間與人數(如下圖)。 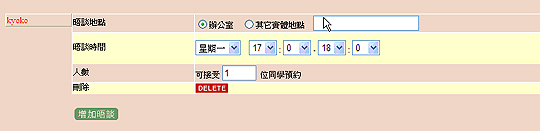 時間可任意選擇適當的時間設定;各個時段的時間可以設同一天不同時間,其有效時間從設定開始的那天起算至學期結束止。但是,當天設定的星期數將從下次才開始生效。例如:在星期四當天完成設定「星期四」的時段,在當天的星期四學生將無法選取預約,必須從下次的星期四才能開始預約。 刪除晤談 |
||||||||||||||||||||||||||||||
| 系統會顯示所有預約晤談的學生記錄列表。 在列表功能欄內點選 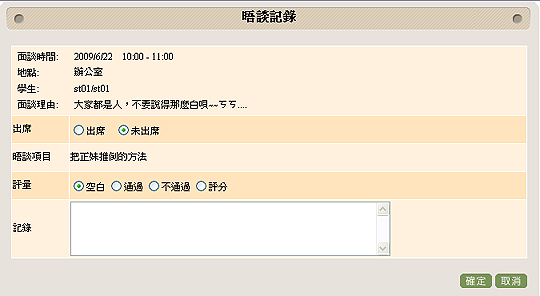
|
||||||||||||||||||||||||||||||
| 畫面說明 1. 訊息顯示區 線上交談的訊息顯示欄位,同時會顯示訊息發出人的ID和日期時間。左下角的下拉式選單可選擇一次顯示幾筆訊息。 2. 操作區 長方形空白處為輸入訊息的欄位。上方為文字編排工具,可將訊息文字做粗細及色彩的變化。 3. 線上人員 顯示目前同一時間在線上的人員名單。 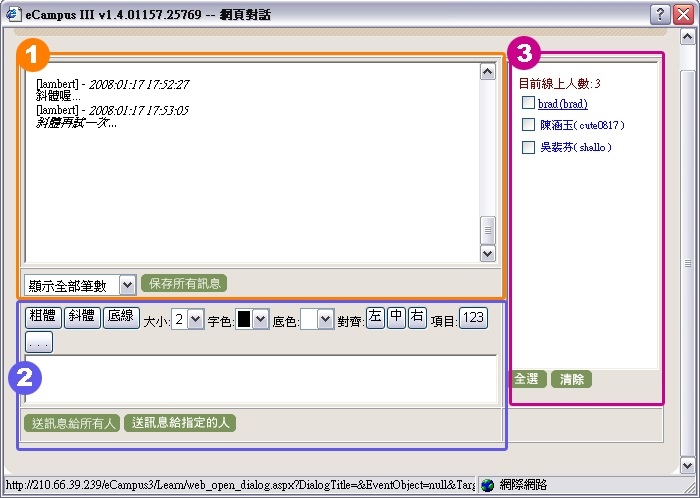 輸入訊息 在「操作區」長方形空白處輸入文字,再按下「送訊息給所有人」或「送訊息給指定的人」即可將訊息送出並顯示在上方訊息顯示區的畫面中。 收訊對象 按下「送訊息給所有人」可將訊息送給在線上的所有人。如要和特定對象進行密話,可在線上人員名稱前的核取方塊中勾選要溝通的對象。在訊息輸入欄中輸入文字後,再按下「送訊息給指定的人」即可將訊息送出給特定的人並且不會被以外的人看到。 保留對話訊息 所有在線上討論的內容都會被保留在該活動項目中,直到被刪除為止。如果想下載到自己的本端電腦,可按下訊息顯示區左下角的「保存所有訊息」鍵。即可將目前的內容儲存到自己得電腦。 |
||||||||||||||||||||||||||||||
| 現在老師可以透過「模擬學生介面」看到學生所看到的操作介面及所有內容。 先在所有的學生列表當中,點選你要「參觀」的學生帳號。系統即刻會切換到該學生的介面,並在選單列的「身份」會有:學生(目前為模擬學生介面)的字樣在閃爍。如要回到老師自己的介面,只要點選「離開課程」就可以了。 |
||||||||||||||||||||||||||||||
| 登入後,就是「個人課程」中的「當學期課程」的使用介面。在這介面上方,有三大項和個人較相關的功能項目。分別是「資訊」、「課程」、「服務台」等三項。 資訊:這是登入者維護個人的基本資料及登入此系統統計結果的功能選項。 課程:此項是登入者管理維護課程的功能選項。其中包含歷年課程、旁聽申請、參觀課程等相關功能。均由此項功能進行申請或維護。 服務台:其中包含─常見問題、工具下載、連絡我們四大項服務功能。 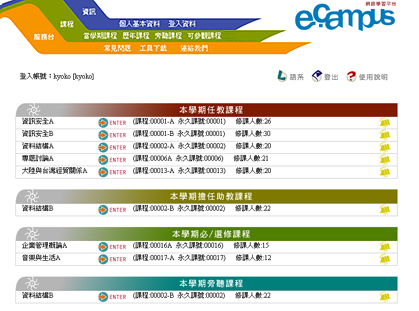 以下分項說明。 |
||||||||||||||||||||||||||||||
| 個人基本資料 如是第一次進入平台,可以到「資訊/個人基本資料」進行維護個人的相關資料,如:登入密碼,即由此進行修改維護。 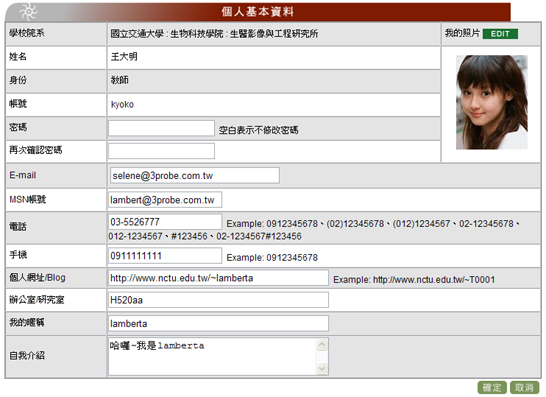 通訊資料規格說明 個人資料當中,「電話」、「手機」、「個人網址/Blog」有輸入方式的規定,請遵循系統規定的輸入方式。如與規定不符者,系統將無法使用該資料。例:手機格式錯誤。以下分項說明─ 電話 即一般的市內電話的輸入規格,本欄也可以輸入手機號碼,但請遵循手機的輸入格式。 輸入方式有區碼、號碼及分機的區隔輸入方式。如: (02)12345678 ←以括號分隔區碼,電話可填八碼或區碼三碼,電話七碼。 02-12345678 ←以減號分隔區碼,電話可填八碼或區碼三碼,電話七碼。 (02)12345678#123456←以井號分隔分機號碼,最多可容六碼。電話方式請參考上列說明。 手機 0900123456←連續十碼,不加任何分隔符號。 個人網頁/Blog http://www.nctu.edu.tw/~T0001 ←含「http://」在內,完整的網址。 開放設定 「開放設定」則可以設定在教師端─教師授課設定、學生端─學生修課設定(如具有兩種身份,則同時有兩種設定,如下圖), 用來設定欲開放那些個人資料供人覽閱。設定範圍以「課」為單位,每一門課都可以開放不同的項目的個人資料。逐一勾選要開放的項目,再按下欄位下方的「確定」鍵即可設定完成。如要全部開放則可點選「全選」鍵,點選「取消全選」則可取消全選的項目。 個人照片和自我介紹內容可以依不同課,上傳不同的圖片和自我介紹內容。另外,如果勾選要開放照片卻無置放照片,系統會設置預設的圖片。 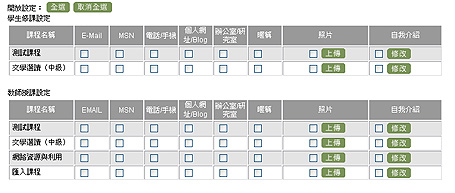 登入資料 此項功能是紀錄你個人最近三次的上線紀錄,及開帳號以來上線的次數統計總數。上方的搜尋工具可讓你查詢特定時間的登入資料。 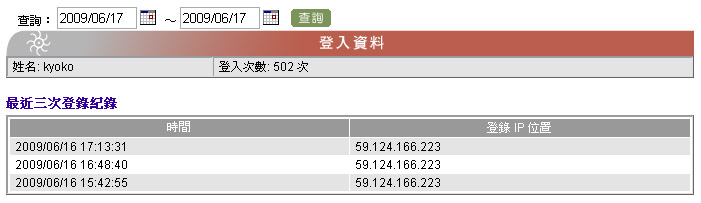 |
||||||||||||||||||||||||||||||
| 當學期課程 當老師通過信件認證之後,往後再登入系統都會預設在[當學期課程]這個畫面。當學期課程會依據登入帳號的資料去判斷,如果是老師身份會顯示本學期所開設的課程列表、如果是助教,會顯示本學期擔任助教的課程列表、如果是學生,會顯示本學期選修課程列表、若是旁聽生,則會顯示本學期旁聽的課程列表。 點按課程名稱後方的 按下課程後端的 歷年課程 主要是列出該帳號歷年曾經使用過的課程。 不論身份是老師、助教或是學生,但是只有主開課老師和修課生才會有進入課程的連結。登進去之後會在身份的地方看到”目前為歷年課程模式”的閃爍提示,而老師一樣是可以正常操作該門課,新增作業、文件…等,只是不具任何意義,因為這是之前的課程了。 旁聽課程 老師除了自己任課的課程,學生除了已修或已旁聽的課程以外;有開放旁聽的課程都會列表在此。在「旁聽課程」欄位中有一 在要申請旁聽的課程點選 若是已擔任該課任教老師或是該課修課生(或旁聽生)的課程,則不會顯示出現在該列表處。 如何審核旁聽申請? 可參觀課程 即為列出學校所有可以接受訪客參觀的課程。 在有開放的課程上,都會有一個 |
||||||||||||||||||||||||||||||
| 常見問題 關於本系統各項常遇到使用上的問題,可使用本功能來尋找解決方式,若無符合你需要的解決方案,可以透過「聯絡我們」來聯絡系統管理人員。 工具下載 提供常用工具或下載更新的聯結網址。 使用說明 如果您在使用過程中有任何疑問,可以按此連結到系統的操作手冊。 聯絡我們 透過聯絡我們可以連絡系統管理員。 |
||||||||||||||||||||||||||||||
| 本系統擁有三種不同語系介面,分別為:繁體中文、簡體中文、英文。預設語系為繁體中文。 點選語系按鈕,系統會跳出選擇視窗,在下拉式選單中選擇你要的語系,或在登入介面中選擇你要的語系登入。 |
||||||||||||||||||||||||||||||
登入後,在顯示課程名稱的右方,有兩個很方便的小功能─ 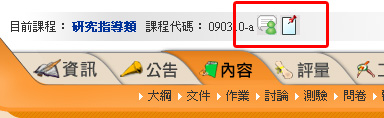 聊天室 點選 待辦事項 點選
|
||||||||||||||||||||||||||||||
| 離開本系統回至登入畫面。 | ||||||||||||||||||||||||||||||
|